Biến máy tính thành trạm phát sóng Internet wifi
Công nghệ - Ngày đăng : 20:39, 12/02/2018
. Chia sẻ Internet từ máy tính chạy Windows 10
Nếu máy tính của bạn đang chạy Windows 10 phiên bản Anniversary Update hoặc mới hơn thì thao tác thực hiện việc chia sẻ kết nối Internet khá dễ dàng.
Đầu tiên, bạn bấm phím có hình lá cờ Windows và phím chữ I cùng lúc. Trong cửa sổ Settings hiện ra sau đó, bạn bấm chuột lên hàng chữ Network and Internet.
Sau đó, bạn bấm chuột lên hàng chữ Mobile hotspot trong khung bên trái, rồi bấm nút dưới hàng chữ “Share my internet connection with other devices” sang trang thái On.
Ngoài ra, trong cửa sổ này, bạn sẽ thấy một số tùy chỉnh khác cho mạng wifi sắp tạo ra. Cụ thể, bạn bấm nút Edit, rồi nhập tên mạng wifi muốn tạo ra, rồi đặt password cho mạng wifi đó. Xong, bạn bấm nút OK. Khi đó, trên thiết bị cần kết nối wifi, bạn mở tính năng wifi thì sẽ thấy tên mạng wifi vừa tạo ra để bạn kết nối như những mạng wifi khác.
Ở thiết lập mặc định, Windows cho phép tối đa 8 thiết bị khác kết nối vào mạng wifi đã tạo ra từ máy tính.
Cách này sẽ giúp laptop, hoặc máy tính để bàn (desktop) có card mạng không dây, phát Internet wifi để điện thoại, máy tính bảng kết nối Internet khi mà ở đó không có sẵn mạng wifi hoặc không có thiết bị phóng sóng wifi thông thường.
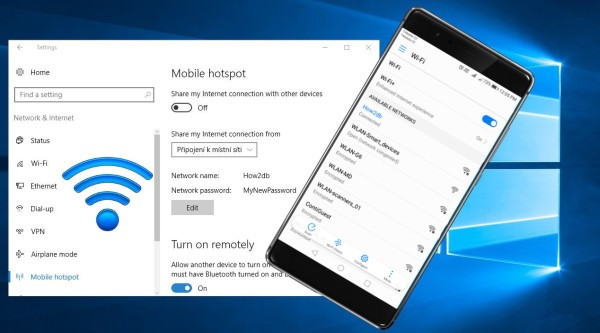
. Chia sẻ kết nối có dây trong Windows 7
Khả năng chia sẻ kết nối Internet có dây của các máy tính với các thiết bị không dây được Windows 7 thể hiện qua tính năng Ad-hoc. Đây là một kết nối mạng trực tiếp, khá đơn giản giữa các thiết bị.
Trong trường hợp này, bạn sẽ tạo ra một mạng ad-hoc giữa các kết nối không dây của máy tính và các thiết bị không dây.
Tuy nhiên, bạn cần lưu ý rằng khi thiết lập, đó là ad-hoc sẽ sử dụng wifi của máy tính. Do vậy, nó sẽ vô hiệu hóa bất kỳ kết nối hiện tại nào sử dụng card mạng không dây. Vì vậy, cách này chỉ hoạt động khi Internet của bạn đến từ nguồn Ethernet.
Bạn gõ Manage Wireless Networks vào ô tìm kiếm trên Windows 7, rồi mở nó ở màn hình kết quả tìm kiếm.
Trong cửa sổ hiện ra sau đó, bạn bấm nút Add > Create an ad hoc network, rồi nhập tên mạng wifi tạo ra và đặt password cho mạng này. Khi đó, laptop sẽ ngắt kết nối đến mạng wifi (nếu có mà nó đang kết nối) để bắt đầu lưu trữ một mạng ad-hoc cho các thiết bị khác có thể kết nối đến.
Để chia sẻ một kết nối Internet với các thiết bị khác, bạn bấm chuột phải vào biểu tượng adapter không dây của máy, rồi chọn Properties, rồi bấm thẻ Sharing, rồi bấm chọn “Allow other network users to connect through this computer’s Internet connection” để máy tính của bạn chia sẻ kết nối Internet có dây với các thiết bị kết nối với máy tính của bạn qua mạng ad-hoc.
. Dùng phần mềm chuyên dụng để chia sẻ kết nối Internet
1. Nếu cần chia sẻ mạng wifi với các thiết bị trong Windows 8 hoặc 7, bạn có thể sử dụng một ứng dụng của bên thứ ba. Virtual Router là một ứng dụng miễn phí có thể giúp bạn làm việc này một cách dễ dàng. Bạn cũng có thể sử dụng nó để chia sẻ một kết nối Internet có dây một cách dễ dàng hơn so với thiết lập một mạng ad-hoc.
Bạn download file cài đặt phần mềm Virtual Router trên trang web https://virtualrouter.codeplex.com, rồi cài đặt nó. Khi chạy nó, bạn sẽ thấy cửa sổ có các ô trống để bạn thiết lập tên mạng wifi muốn chia sẻ, đặt password wifi, rồi bấm nút Start Virtual Router để bắt dầu chia sẻ kết nối Internet.
2. Nếu bạn không rành về các thiết lập trong Windows thì có thể dùng phần mềm Connectify Hotspot với giao diện tương đối đơn giản. Nó có nhiều lựa chọn, cùng một giao diện tiện dụng.
3. Với phần mềm Free Wi-Fi hotspot , bạn cũng dễ dàng biến máy tính của mình thành trạm phát sóng wifi cho các thiết bị khác kết nối vào. Sau khi download, cài đặt và chạy nó, bạn chỉ cần đặt tên mạng wifi và password mạng wifi tạo ra, rồi bấm nút Start là xong. Để dừng việc chia sẻ kết nối mạng, bạn bấm nút Stop.
4. WinHotspot WiFi Router cũng là một phần mềm miễn phí để bạn chia sẻ kết nối mạng từ máy tính đang xài. Tuy nhiên, nó có thêm một số tùy chọn, đó là có thể theo dõi băng thông tải lên (upload) và tải xuống (download). Ngoài ra, nó còn có tùy chọn tự động chạy và tùy chọn chế độ an toàn.
5. Phần mềm mHotspot cũng có cửa sổ giao diện đơn giản, dễ sử dụng. Đặc biệt, nó cho phép thiết lập số lượng thiết bị tối đa được kết nối vào, và cung cấp thông tin chi tiết về việc sử dụng băng thông của các thiết bị kết nối vào.
6. Ngoài việc cho phép chia sẻ kết nối Internet với bạn bè, phần mềm My WiFi Router có thể mạng trong việc chia sẻ video. Nó cũng có một số tính năng bổ sung, như phát hiện xung đột tự động và không cho máy tính chuyển sang chế độ “ngủ đông” khi phát wifi, hay hẹn giờ tắt máy tính.
